Basic Usage
Anatomy
Section titled “Anatomy”The following structure demonstrates how to build a React PDF by importing and assembling components. This modular approach gives you the flexibility to customize the viewer as needed.
<RPConfig> {/* Configuration license and pdfjs-dist worker */} <RPTheme> {/* Theme customization (optional) */} <RPProvider> {/* Viewer context provider */} <RPDefaultLayout> {/* Default layout container */} <RPPages /> {/* PDF pages renderer */} </RPDefaultLayout> </RPProvider> </RPTheme></RPConfig>Remark: For more information on what each part is, please refer to Component.
Basic Implementation
Section titled “Basic Implementation”Getting started with React PDF is straightforward with a minimal setup.
Key Points
Section titled “Key Points”- The viewer requires at minimum:
RPConfig,RPProvider,RPDefaultLayout, andRPPages - Set dimensions using the
styleprop onRPDefaultLayout - For Next.js, always use client-side rendering with
dynamicimport - The viewer is responsive and will adapt to its container size
Here’s how to implement a basic PDF viewer in a React application:
-
Place
<RPConfig>at the root of your React application. This component should only be used once in your application.src/App.jsx import { RPConfig } from '@pdf-viewer/react'function App() {...return (<><RPConfig licenseKey={"YOUR_LICENSE_KEY"}>...</RPConfig></>)}export default Appsrc/App.tsx import { RPConfig } from '@pdf-viewer/react'function App() {...return (<><RPConfig licenseKey={"YOUR_LICENSE_KEY"}>...</RPConfig></>)}export default App -
Create a reusable PDF viewer component that encapsulates the core functionality:
src/components/AppPdfViewer.jsx import { RPProvider, RPDefaultLayout, RPPages } from '@pdf-viewer/react'const AppPdfViewer = () => {return (<RPProvider src="https://cdn.codewithmosh.com/image/upload/v1721763853/guides/web-roadmap.pdf"><RPDefaultLayout><RPPages /></RPDefaultLayout></RPProvider>)}export default AppPdfViewersrc/components/AppPdfViewer.tsx import { RPProvider, RPDefaultLayout, RPPages } from '@pdf-viewer/react'import { type FC } from 'react'const AppPdfViewer: FC = () => {return (<RPProvider src="https://cdn.codewithmosh.com/image/upload/v1721763853/guides/web-roadmap.pdf"><RPDefaultLayout><RPPages /></RPDefaultLayout></RPProvider>)}export default AppPdfViewerThe PDF viewer will automatically adjust to fit its container’s dimensions. You can adjust the dimensions by setting the
styleprop inRPDefaultLayout. -
Now, you can use
AppPdfVieweranywhere in your React application. Here is an example of using it in the homepage:src/App.jsx import { RPConfig } from '@pdf-viewer/react'import AppPdfViewer from './AppPdfViewer'function App() {...return (<><RPConfig licenseKey={"YOUR_LICENSE_KEY"}>...<AppPdfViewer /></RPConfig></>)}export default Appsrc/App.tsx import { RPConfig } from '@pdf-viewer/react'import AppPdfViewer from './AppPdfViewer'function App() {...return (<><RPConfig licenseKey={"YOUR_LICENSE_KEY"}>...<AppPdfViewer /></RPConfig></>)}export default App
After executing the development command and opening the browser, here is how it will look.
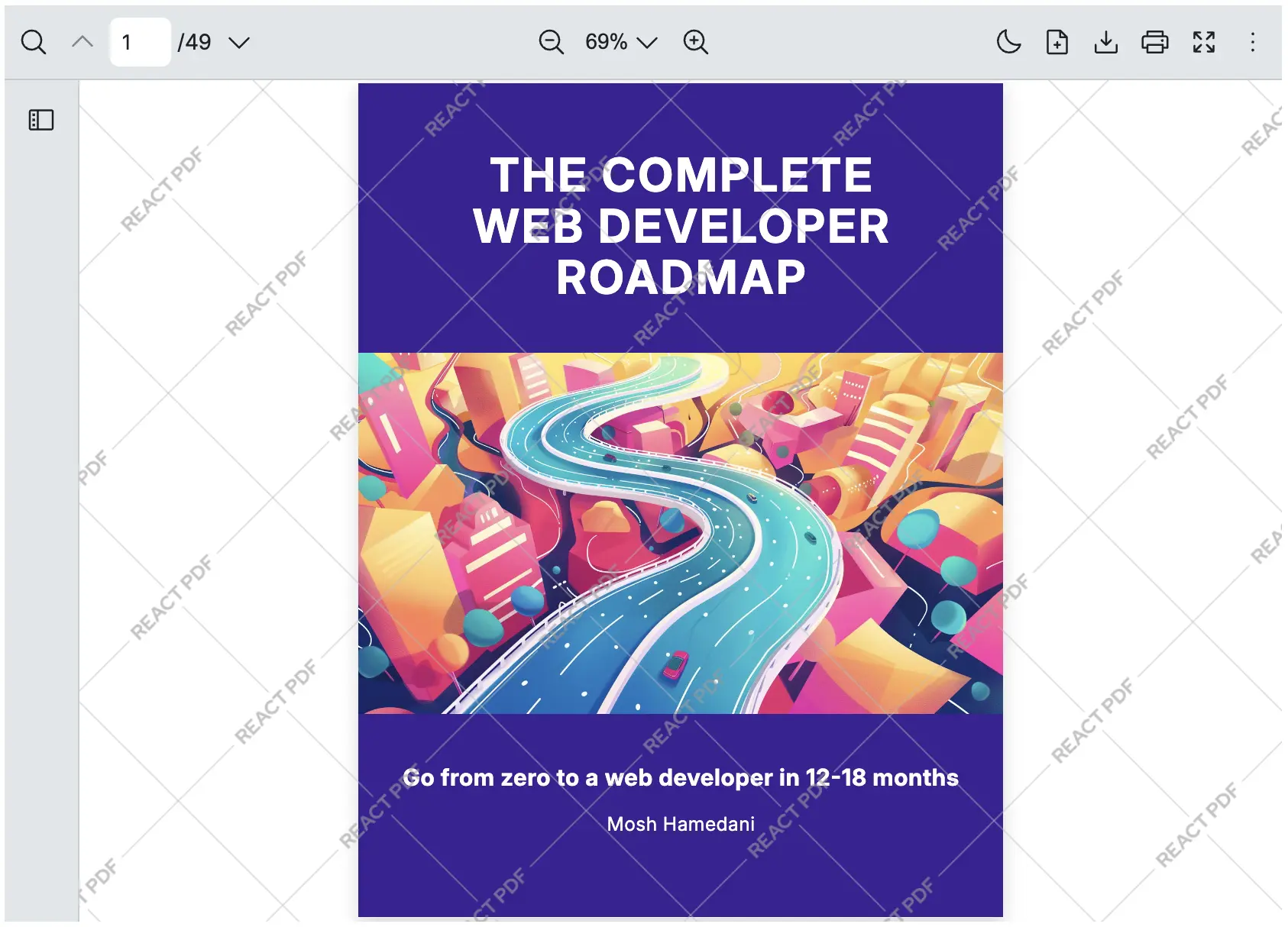
For Next.js applications, we need to set up client-side rendering using two separate components:
-
Import and place
RPConfigat the root layout by creating a clientAppProvidersand ensure using it only in Client-side:-
Create an
AppProviderscomponent:app/components/AppProviders.jsx 'use client'import { RPConfig } from '@pdf-viewer/react'function AppProviders({ children, ...props }) {return (<RPConfig {...props}>{children}</RPConfig>)}export default AppProvidersapp/components/AppProviders.tsx 'use client'import { RPConfig, RPConfigProps } from '@pdf-viewer/react'import { type PropsWithChildren } from 'react'function AppProviders({ children, ...props }: PropsWithChildren<RPConfigProps>) {return (<RPConfig {...props}>{children}</RPConfig>)}export default AppProviders -
Ensure
AppProvidersisn’t loaded on Server-side by creating aLazyAppProviders:app/components/LazyAppProviders.jsx 'use client'import dynamic from 'next/dynamic'const LazyAppProviders = dynamic(() => import('./AppProviders'), {ssr: false})export default LazyAppProvidersapp/components/LazyAppProviders.tsx 'use client'import dynamic from 'next/dynamic'const LazyAppProviders = dynamic(() => import('./AppProviders'), {ssr: false})export default LazyAppProviders -
Then use it in your root layout:
app/layout.jsx import LazyAppProviders from './components/LazyAppProviders'export default function RootLayout({ children }) {return (<html lang="en"><body><LazyAppProviders licenseKey="your-license-key"><main>{children}</main></LazyAppProviders></body></html>)}app/layout.tsx import { type PropsWithChildren } from 'react'import LazyAppProviders from './components/LazyAppProviders'export default function RootLayout({ children }: PropsWithChildren) {return (<html lang="en"><body><LazyAppProviders licenseKey="your-license-key"><main>{children}</main></LazyAppProviders></body></html>)}
-
-
Create a reusable React PDF component:
app/components/AppPdfViewer.jsx 'use client'import { RPProvider, RPDefaultLayout, RPPages } from '@pdf-viewer/react'const AppPdfViewer = ({ pdfSrc }) => {return (<RPProvider src={pdfSrc}><RPDefaultLayout><RPPages /></RPDefaultLayout></RPProvider>)}export default AppPdfViewerapp/components/AppPdfViewer.tsx 'use client'import { RPProvider, RPDefaultLayout, RPPages } from '@pdf-viewer/react'const AppPdfViewer = ({ pdfSrc } : { pdfSrc: string }) => {return (<RPProvider src={pdfSrc}><RPDefaultLayout><RPPages /></RPDefaultLayout></RPProvider>)}export default AppPdfViewer -
Create a lazy-loaded wrapper component:
app/components/LazyAppPdfViewer.jsx 'use client'import dynamic from 'next/dynamic'const LazyAppPdfViewer = dynamic(() => import('./AppPdfViewer'), {ssr: false})export default LazyAppPdfViewerapp/components/LazyAppPdfViewer.tsx 'use client'import dynamic from 'next/dynamic'const LazyAppPdfViewer = dynamic(() => import('./AppPdfViewer'), {ssr: false})export default LazyAppPdfViewer
You can now use LazyAppPdfViewer anywhere in your Next.js application. Here is an example of using it in the index page:
import LazyAppPdfViewer from './components/LazyAppPdfViewer'
export default function Page() { const pdfSrc = 'https://cdn.codewithmosh.com/image/upload/v1721763853/guides/web-roadmap.pdf'; return <LazyAppPdfViewer pdfSrc={pdfSrc} />}After executing the development command and opening the browser, here is how it will look.
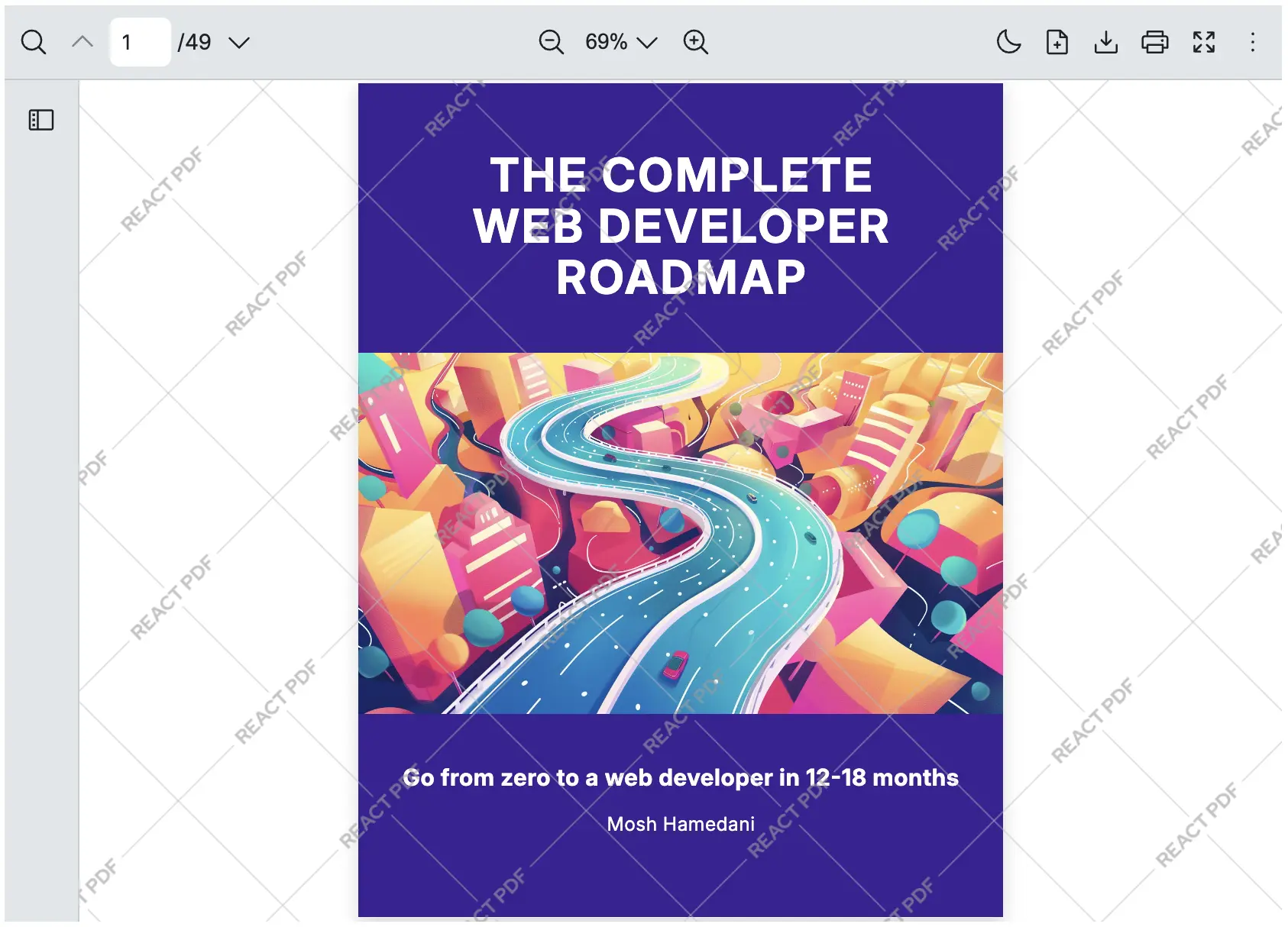
HMR with Next.js 15
Section titled “HMR with Next.js 15”HMR (Hot Module Replacement) is a feature that allows you to update your code in the browser instantly without a full page reload. This significantly improves development speed and makes testing changes faster and more efficient.
Next.js 15 has improved the HMR performance and stability. To get the best experience, it is recommended to enable Turbopack.
Turbopack is a bundler designed for a faster local development. You can enable it by adding the --turbopack flag to the dev script in your package.json.
{ "scripts": { "dev": "next dev --turbopack", "build": "next build", "start": "next start" } }Handling Source of PDF File
Section titled “Handling Source of PDF File”The src prop of the RPProvider component is designed for flexibility, accepting different types of PDF sources. This allows developers to handle PDFs from various origins, such as URLs, file paths within the project, or Blob objects (e.g., when fetching files from an API). Below is a detailed guide on how to handle each type of source effectively.
URL (HTTP/HTTPS)
Section titled “URL (HTTP/HTTPS)”If the src prop is a URL, the component can directly fetch and display the PDF. This is useful for displaying PDFs hosted on an external server.
Example
<RPConfig> <RPProvider src="https://cdn.codewithmosh.com/image/upload/v1721763853/guides/web-roadmap.pdf"> <RPDefaultLayout> <RPPages /> </RPDefaultLayout> </RPProvider></RPConfig>Best Practices:
- Ensure the URL is accessible and the server supports CORS (Cross-Origin Resource Sharing) if the PDF is hosted on a different domain.
Blob (From API or File Upload)
Section titled “Blob (From API or File Upload)”If the src prop is a Blob URL (e.g., blob:https://example.com/pdf-document), it can be used to display generated PDFs or fetch PDFs dynamically such as from a file upload or an API.
Example
// Fetch PDF from an APIconst [pdfBlobUrl, setPdfBlobUrl] = useState(null)const [error, setError] = useState(null)const [isLoading, setIsLoading] = useState(true)
useEffect(() => { const fetchPdf = async () => { try { // Fetch PDF from the API const response = await fetch('https://api.example.com/document') if (!response.ok) { throw new Error('Failed to fetch PDF') } // Convert the response to a Blob const blob = await response.blob() // Generate a Blob URL const blobUrl = URL.createObjectURL(blob) // Update state with the Blob URL setPdfBlobUrl(blobUrl) } catch (err) { // Handle errors setError(err.message) } finally { // Set loading to false setIsLoading(false) } }
// Call the fetch function fetchPdf()
// Cleanup function to revoke the Blob URL when the component unmounts return () => { if (pdfBlobUrl) { URL.revokeObjectURL(pdfBlobUrl) } }}, []) // Empty dependency array ensures this runs only once on mount
return ( <RPConfig> <RPProvider src={pdfBlobUrl}> <RPDefaultLayout> <RPPages /> </RPDefaultLayout> </RPProvider> </RPConfig>)Best Practices:
- Always revoke Blob URLs using
URL.revokeObjectURLwhen the component is destroyed or the Blob is no longer needed to prevent memory leaks - Handle errors during the
fetchoperation and provide fallback content or error messages
Internal File Path
Section titled “Internal File Path”When using Vite, you have two main approaches to handle PDF files:
- Import in JavaScript: You can directly import PDF files in your JavaScript modules. Vite will resolve the path during the build process. This is ideal for PDFs bundled with your application:
Example
import pdfFile from './assets/document.pdf'
return ( <RPConfig> <RPProvider src={pdfFile}> <RPDefaultLayout> <RPPages /> </RPDefaultLayout> </RPProvider> </RPConfig>)- Serve from Public Folder: If you prefer to keep your PDFs in the
publicfolder, you can serve them directly from there:
Example
<RPConfig> <RPProvider src="/document.pdf"> <RPDefaultLayout> <RPPages /> </RPDefaultLayout> </RPProvider></RPConfig>Best Practices:
- Use
new URL('./path/to/file.pdf', import.meta.url).hreffor importing PDFs as URLs - Place PDFs in
src/assetsfor processing through Vite’s asset pipeline - Configure
vite.config.jsto handle PDF files:
vite.config.js
export default { assetsInclude: ['**/*.pdf']}- Refer to Vite documentation for more information.
Webpack
Section titled “Webpack”When using webpack, you have two main approaches to handle PDF files:
-
Import in JavaScript: You can directly import PDF files in your JavaScript modules. Webpack will include these files in your bundle and generate appropriate URLs:
You can import a file right in a JavaScript module. This tells webpack to include that file in the bundle. Or you can use the
publicfolder to serve the PDF file.
Example
import pdfFile from './assets/document.pdf'
return ( <RPConfig> <RPProvider src={pdfFile}> <RPDefaultLayout> <RPPages /> </RPDefaultLayout> </RPProvider> </RPConfig>)- Serve from Public Folder: If you prefer to keep your PDFs in the
publicfolder, you can serve them directly from there:
Example
<RPConfig> <RPProvider src="/document.pdf"> <RPDefaultLayout> <RPPages /> </RPDefaultLayout> </RPProvider></RPConfig>Best Practices:
-
Use
require('./path/to/file.pdf')or ES modulesimport pdfUrl from './path/to/file.pdf' -
Configure webpack to handle PDFs using file-loader:
webpack.config.js
module: {rules: [{test: /\.pdf$/,use: [{loader: 'file-loader',options: {name: '[name].[ext]'}}]}]} -
Refer to the following links for more information: